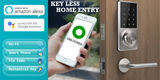How to install Google home in Philippines for IOS users
Siri is the virtual assistant built into Apple's mobile operating system (iOS). iOS is the brains behind the iPhones and iPads many of us carry around all day.
When at home, however, not everyone carries around their smartphone or tablet. In this case, if you have a smart speaker, such as Apple’s HomePod, Amazon’s Echo, or a Google Home device installed in the room you are in, you are able to use your voice to:
- Ask a question.
- Issue a command.
- Make a request to the speaker's built-in virtual assistant.
- Get tasks accomplished.
- Manage compatible smart devices.
- Acquire information.
How to Set Up a Google Home Smart Speaker Using an iPhone/iPad
After purchasing a Google Home or Google Home Mini smart speaker from DigitalHome, before you're able to use it, be sure to set up the device and link it with your Internet-connected iPhone or iPad.
For the Google Home device to function, your home must be equipped with a wireless Internet network (Wi-Fi), and your iPhone/iPad must initially be connected to the same wireless network as the speaker.
To set up your Google Home speaker, follow these steps, and tap on the Next option (located in the bottom-right corner of the screen) to proceed after completing most steps:
- Within the Google Home (or Google Home Mini) speaker's packaging is the speaker itself, along with a power cable. Plug the appropriate end of the power cable into an electrical outlet, and the opposite end into the speaker.
- Lights will begin flashing on the top of the speaker, and a computer-generated voice will instruct you to download and install the Google Home mobile app onto your iPhone or iPad. Using your smartphone or tablet, visit the App Store, and within the Search field, type "Google Home."
- Make sure your iPhone/iPad is connected to your home's Wi-Fi network, and launch the Google Home mobile app.
- Near the top of the app's Welcome Homescreen, you'll see the message "1 device found," and see a related Set-Up icon and option. Tap on the Set-Up.
- Within 10 to 15 seconds, the speaker will emit a sound. On the iPhone's screen, you'll see the message, "Did you hear the sound?" Tap on the Yes option to continue.
- The app will then ask, "Where is this device?" Tap on the room name where the speaker will be kept, such as Office, Bathroom, Den, Dining Room, or Living Room, or type a unique name for your speaker (up to 24 characters). For example, type, "Google Home Living Room."
- Select the name of your home wireless network from the displayed list. If prompted, type the password for the network.
- The Google Home speaker will now connect to your home's wireless network. Lights will flash on the speaker. Once this process is done, you'll be prompted to Set Up Your Google Assistant.
- From the Google Home mobile app, you'll be prompted to grant permission for your speaker to access features of your smartphone or tablet, as well as your Internet connection, to fully function. Tap on the Yes I'm In button to continue.
- It's now necessary to train your Google Home speaker to recognize your voice using its built-in Voice Match Tap the Continue option to begin this process. (Each person in your home will need to complete this process, one at a time.)
- Follow the on-screen prompts, and say, "Hey Google" and "Okay Google," when instructed to do so. Tap the Continue option to proceed.
- Choose your Assistant's Voice. Tap on the option which corresponds to the voice you prefer so that a checkmark appears next to it.
- From the Allow Personal Results screen, tap on the Allow option to grant permission for Google Home and your Assistant to access personal information from your smartphone or tablet as it's needed. This might include information from your Contacts or Calendar app, for example.
- You'll also be asked to grant permission for Google Home to access your location (via your smartphone or tablet's Location Services feature). Tap on the Allow button, and then confirm your home address.
- The Add Music Services menu screen allows you to link the streaming/on-demand music services you have an account with, such as Google Play Music, YouTube Music, Spotify, or Pandora. (Apple Music and iTunes are not compatible with Google Home.)
- Tap on the +icon associated with each applicable music service, and provide your service-specific username and password when prompted. If you link multiple music services to Google Home, you'll be prompted to select one default service.
- If you're a Netflix subscriber, from the Add Your Video Services menu screen, tap on the + icon associated with Netflix to link your account. You'll need to provide the email address and password that's associated with your Netflix account.
- From the Almost Done screen, further, customize your Google Home's functionality by adding credit/debit card information, so you can authorize online purchases using verbal commands. This feature works with food delivery services and ride services, for example. Tap on each option, one at a time, and provide the information that's requested to activate or customize specific features or functionality.
- The latest Google Home or Google Home Mini operating system update will automatically be downloaded and installed. When the Does the Assistant respond? screen is displayed, test your speaker by saying, "Hey Google, what time is it?" If you hear the correct response, your Google Home speaker is now set up and operational. Tap the Yes option to complete the Set-Up process.
If you run into problems initially setting up your Google Home speaker, check out Google's troubleshooting website.
Speak Up and Start Using Google Home
Once the Google Home speaker is initially set up, as long as it stays turned on and plugged in, it will monitor the room it's in, and continuously listen for the verbal command "Hey Google," or "Okay Google," at which point it will activate and listen for your question, request, or command.
Assuming you have a compatible music service linked with your Google Home, say, "Hey Google, play [insert song title]," or "Hey Google, play [insert artist or band name]," and that music will begin playing. You can then control the music (and the volume) using verbal commands.
If you have a question, your Google Assistant has answers. Ask questions related to the weather, sports, or the stock market, for example, or ask something like, "Where is the closest pharmacy?"
Google also is a mathematical genius. Simply say, "Hey Google, what is [insert a math-related question or problem]." Keep in mind, Google Home also works seamlessly with a Google Chromecast device when it comes to streaming and watching video content on your television set.
If there are times you don't want Google Home to be continuously listening for the "Hey Google" or "Okay Google" command, turn off the power switch that's located on the bottom of the speaker.
Be Sure to Link Your Compatible Smart Devices
If you want your Google Home speaker to be able to control compatible smart equipment in your home, it is necessary to wirelessly link those devices to your Google Home speaker once via the Google Home mobile app on your iPhone/iPad. If you need some help, here are device-specific directions using the Google Home mobile app.
Once a smart device is linked, control it using verbal commands. For example, after linking the Philips Hue lighting system, assuming you have compatible smart light bulbs installed, simply say, "Hey Google, turn on the living room lights," or "Okay Google, dim the living room lights by 50 percent."
Think About Compatibility When Choosing a Smart Speaker
The thing to keep in mind is that while yes, the Google Home and Google Home Mini smart speakers do work just fine with an iPhone or iPad, these speakers are not fully compatible with all of the mobile apps and Apple services (such as iTunes and Apple Music) that you may already be using.
iPhone and iPad users should consider using an Apple HomePod smart speaker if you want full compatibility with Siri, and all of the Apple HomeKit smart devices already installed in your home. HomePod also works seamlessly with iTunes, the Music app, the Apple Music service, and Apple TV.
If you opt to invest in a Google Home smart speaker and plan to use it with your iPhone or iPad, you can still use verbal commands to ask questions and gather information. Your Google Home smart speaker will connect to the Internet and access content offered by Google (and related services) to acquire the data necessary to answer your questions or complete your verbal requests.
To access and listen to on-demand or streaming music, instead of relying on iTunes content and the Apple Music service, you'll need to use a Google Home compatible music service, such as Spotify or Pandora.
Google Home also allows you to control certain smart devices in your home, but these devices require Google Home compatibility, not Apple HomeKit compatibility. You'll discover, however, there is some overlap in compatibility with popular smart products.
Note: Digitalhomeph Incorporated is an authorized Google Home distributor. Warranty provided by Google Home will be honored.
Share this post
- Tags: google home, how to install alexa for iphone, how to install google home, how to install google home in philippines, install google home in philippines, what is a google home